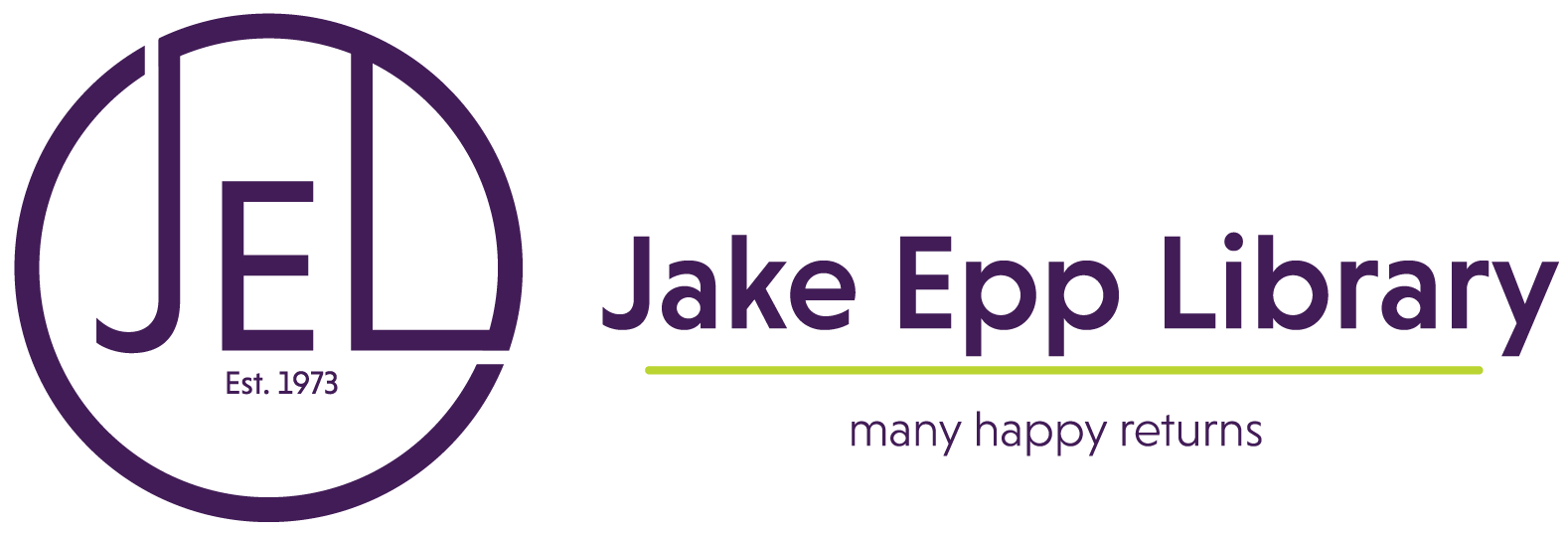On the library website, click Search Our Catalogue in the upper right corner.
Close to the top of the linked web page there is a blue menu bar, and just underneath that you will see an empty box, where you will input your search terms. Click inside the box, or search bar, and type in the information you want to use to find an item. For the search terms, capitalization does not matter, but spelling does.
At the left side of the search bar there is a drop-down menu that will display ‘Relevance’ by default. Click on it to select a different search type. The most useful method for your search will depend on the information you have about the item you are looking for:
- Use Title when you know the exact title of the item, word for word.
- Use Keywords when you know some of the words in the title, or are looking for a topic. This search type will look for your search terms in titles, descriptions, subject headings, and series names, and can produce a wide variety of results.
- Use Author when you know the author’s name. Input it as (last name, first name).
- Use Subject when you are searching for items on a certain subject. Note that the results of a subject search rely on the subject headings assigned during cataloguing, and a subject search may not produce the same results as a keywords search for the same topic.
Once you have input your search terms and selected a search method, click on the icon of a magnifying glass at the right side of the search bar to initiate your search.
The screen will display all of the items in the library catalogue that match your search. Each search result will display a brief overview of the item information, including the item’s availability. Click on the title to view the full item information. If you want to reserve an item, click Reserve to the right of the item information, or see Reserve Items for more information. If you are not already logged into your account when trying to reserve an item, a small box will pop up for you to fill in your username, which is your library card number, and your password. For more information on logging into your account, see Check Your Account.
If your search brings up too many search results, you may want to refine your search. Along the left side of the screen there is a selection of limits which you can use to narrow the search results, divided into different categories. Each category of limit displays the available options for that limit under your current search terms, and may have a small ‘+’ button which can be clicked to show more options. To select the criteria that you want to use to narrow your search results, click on the box to the left of the limit options that you wish to apply, and then click the circular arrows button in the right corner of that limit category box to apply your selections. The search will refresh, and only the search results that match the chosen limits will be displayed.
If you were not able to find what you wanted, try changing the search method or search terms that you used and then searching again.